Privacy instellingen Windows
De meeste Windows-gebruikers zijn inmiddels overgestapt op Windows 10. Veel vinden het een fijn systeem, maar moeten wel oppassen. De privacy in Windows is nog niet helemaal goed geregeld. Er zijn een aantal zaken die aangepast moeten worden, zodat je privacy beter gewaarborgd wordt.
Lees ook: Hoe een VPN jouw online privacy beschermd en waar je op moet letten bij het afsluiten van een VPN abonnement.
Ook al gebruik je een VPN, dan nog is het belangrijk om de Privacy instellingen van je Windows device goed in te stellen. Anders kan een app, hacker of website alsnog makkelijk je echte IP-adres en locatie zien. Het aanpassen van de instellingen is eenvoudig. Ik laat je zien hoe je dit doet.
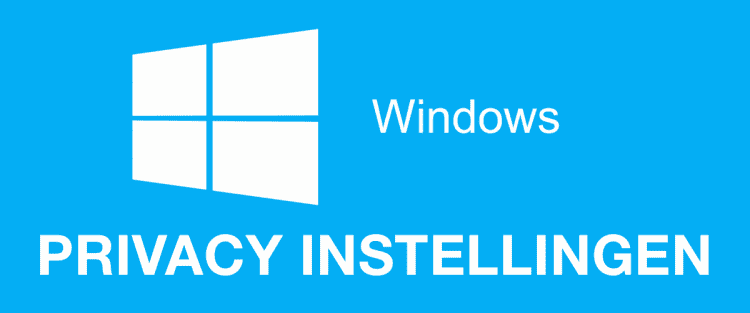
Naar de Windows privacy instellingen
Om naar de instellingen te gaan, klik je op de Windows knop, links onderin. De lijst met programma’s opent nu. Aan de linkerkant zie je een tandwieltje staan. Hier staan de instellingen onder. Klik hierop. Er opent nu een scherm, met de naam ‘Instellingen’. Hierop staan allerlei iconen. Klik op ‘Privacy’. Het scherm ziet er zo uit:

Reclame-instellingen
De belangrijkste optie die je moet uitschakelen in Windows, is de optie om een reclame-id te gebruiken. Bij het kopje ‘Algemeen’ staat ‘Apps mogen reclame-id gebruiken’. Je kunt deze privacy instelling het beste uitschakelen, anders kunnen adverteerders meekijken met wat je doet op de computer. Dat willen we het liefst voorkomen.

Locatievoorzieningen in Windows
Niemand hoeft te weten waar jij je als privacy-bewuste burger precies bevindt. Daarom is het niet nodig dat de locatievoorzieningen ingeschakeld zijn. Je kunt Windows locatievoorzieningen uitschakelen door links op op ‘Locatie’ te klikken en dan op ‘Wijzigen’ te klikken. Er verschijnt dan een schuifje waarmee je de instellingen aan of uit kunt zetten.

Daarmee voorkom je dat je locatie achterhaald kan worden. Krijg je verzoeken van apps en websites om je locatie te delen, doe dit dan niet. Daarmee geef je je echte locatie prijs. Daar kan zelfs een VPN niet tegenop.
Het nadeel van het uitschakelen van locatievoorzieningen is dat sommige apps niet altijd de juiste data voorhanden hebben. Bijvoorbeeld de weer-app in Windows. Je moet dan bijvoorbeeld zelf de locatie invullen waarvan je wilt weten welk weer het is.
Toegang tot je adresboek, contactpersonen, agenda en berichten
Misschien sla je je contactpersonen op via je laptop of Windows-tablet. Dat kan handig zijn, maar apps kunnen ook toegang verschaffen om uit zichzelf berichten te sturen naar de contactpersonen.
Daarom is het verstandig om uit te schakelen dat apps toegang hebben tot je lijst met contactpersonen. Je kunt het best per app aangeven welke app wel toestemming krijgt om de contactenlijst op te vragen en welke niet. Sommige apps werken namelijk niet goed als ze geen contacten kunnen opvragen. Denk bijvoorbeeld aan de Messaging-app.

Om je privacy te beschermen is het verstandig toegang tot je agenda en berichten uit te schakelen. Waarom moet een app daar toegang toe hebben? Zo kunnen ontwikkelaars van apps en hackers alles over je te weten krijgen. Jij wilt natuurlijk niet dat een ander weet waarom jij naar de dokter gaat.
Toegang tot de camera en microfoon
Een interessante optie om uit te schakelen is toegang tot de camera en microfoon. Ook hier kun je per app aangeven welke app toestemming krijgt en welke niet. Zo is het bijvoorbeeld mogelijk in te stellen dat Skype wel toegang heeft tot je microfoon en camera, maar andere apps niet.
Steeds meer mensen plakken hun camera en microfoon af. Dat toont maar aan hoe zeer we op onze privacy gesteld zijn. Je moet er toch niet aan denken dat een hacker stiekem mee kan kijken en foto’s van jou maakt terwijl je achter de computer zit.
Je kunt de camera-instellingen veranderen door op links op ‘Camera’ te klikken en apps in- of uit te schakelen. Je kunt de camera ook helemaal uitschakelen, dan schuif je de schakelaar bij ‘Apps mogen mijn camerahardware gebruiken’ naar links. Datzelfde geldt voor de microfoon-instellingen.

Wachtwoorden delen uitschakelen in Windows
Als we het hebben over wachtwoorden delen, gaan waarschijnlijk alle alarmbellen al af. Want waarom zou je wachtwoorden willen delen? Windows 10 heeft een optie waarbij wachtwoorden van de Wifi kunnen worden gedeeld met vrienden. Handig als ze op bezoek zijn, maar levert ook risico’s op.
Al die opgeslagen wachtwoorden worden namelijk ook doorgesluisd naar de servers van Microsoft. Daarnaast komt je wachtwoord ook op het systeem van je vrienden te staan. Dat is geen fijne gedachte, want op deze manier verzamelt Microsoft een wel heel gevoelige database vol wachtwoorden. Hackers zouden deze wachtwoorden kunnen onderscheppen. Als jij overal hetzelfde wachtwoord gebruikt, ben je erg kwetsbaar.
Schakel daarom het delen van wachtwoorden uit. Dit doe je niet in het privacyscherm, maar in de netwerkinstellingen. Klik daarom linksonderin op de Windows knop en op het tandwieltje. Het instellingenscherm verschijnt. Dit keer klik je op ‘Netwerk en instellingen’.

Als het goed is zie je nu een lijst met wifi-netwerken in de omgeving. Scroll helemaal naar onderen tot je ‘Wifi-instellingen beheren’ ziet. Zet de schuiven ‘Verbinden met voorgestelde open hotspots’ en ‘Verbinding maken met netwerken die worden gedeeld door mijn contactpersonen’ uit. Haal de vinkjes weg bij ‘Netwerken die ik selecteer, wil ik delen met mijn..’. Op die manier deel je helemaal geen Wifi. Wel zo veilig.
De volgende stap om je online privacy te beschermen is het installeren van een VPN. Lees waar je op moet letten bij het kiezen van de Beste VPN. Vragen of opmerkingen over dit artikel? Stuur me gewoon een bericht of laat hieronder een reactie achter.
![]()
Beste & Snelste VPN
30 Dagen Niet-Goed-Geld-Terug
Zeer Gebruiksvriendelijk
30 dagen niet-goed-geld-terug.
Vanaf $6,67 per maand
![]()
Beste Prijs Kwaliteit
45 Dagen Niet-Goed-Geld-Terug
Gebruiksvriendelijk
45 dagen niet-goed-geld-terug.
Vanaf €3,10 per maand
![]()
Goedkoopste Keus
45 Dagen Niet-Goed-Geld-Terug
Budget Prijs Kwaliteit
30 dagen niet-goed-geld-terug.
Vanaf €1,79 per maand